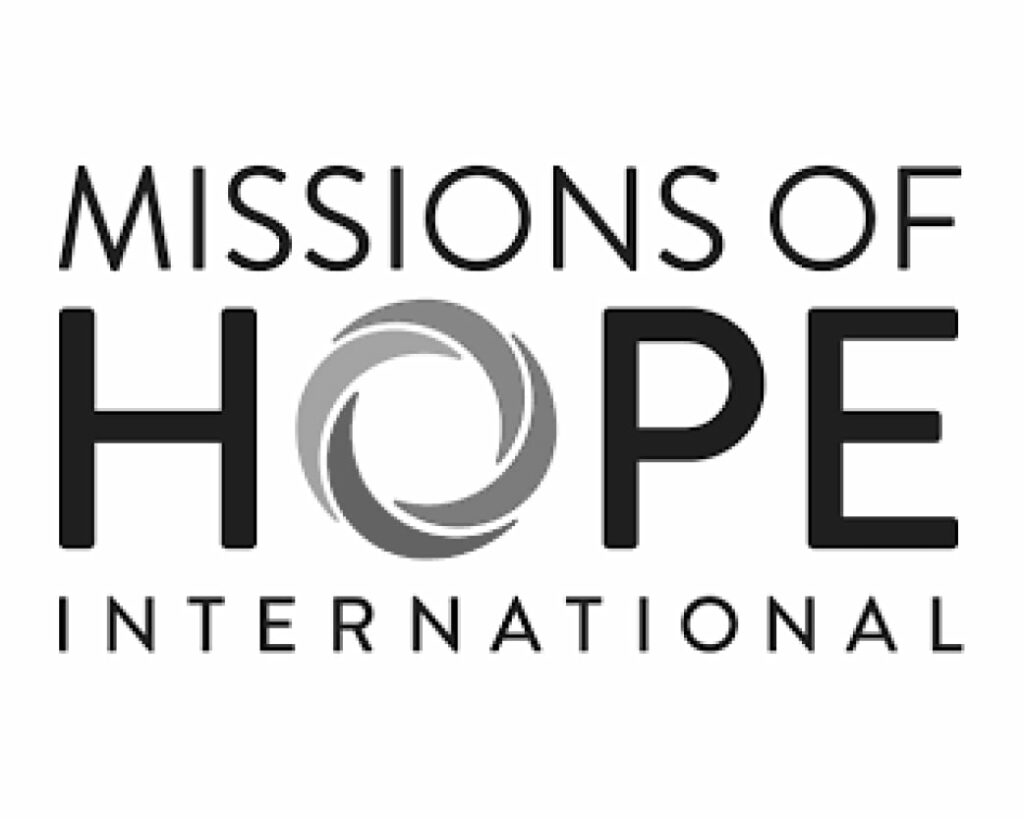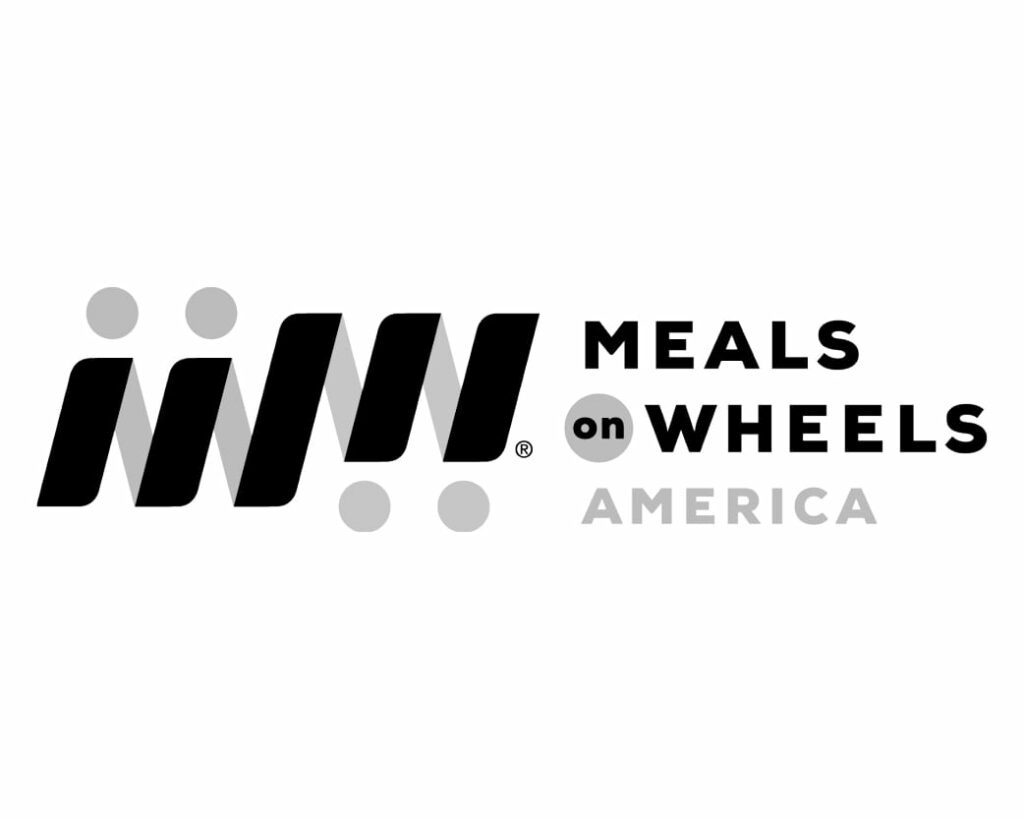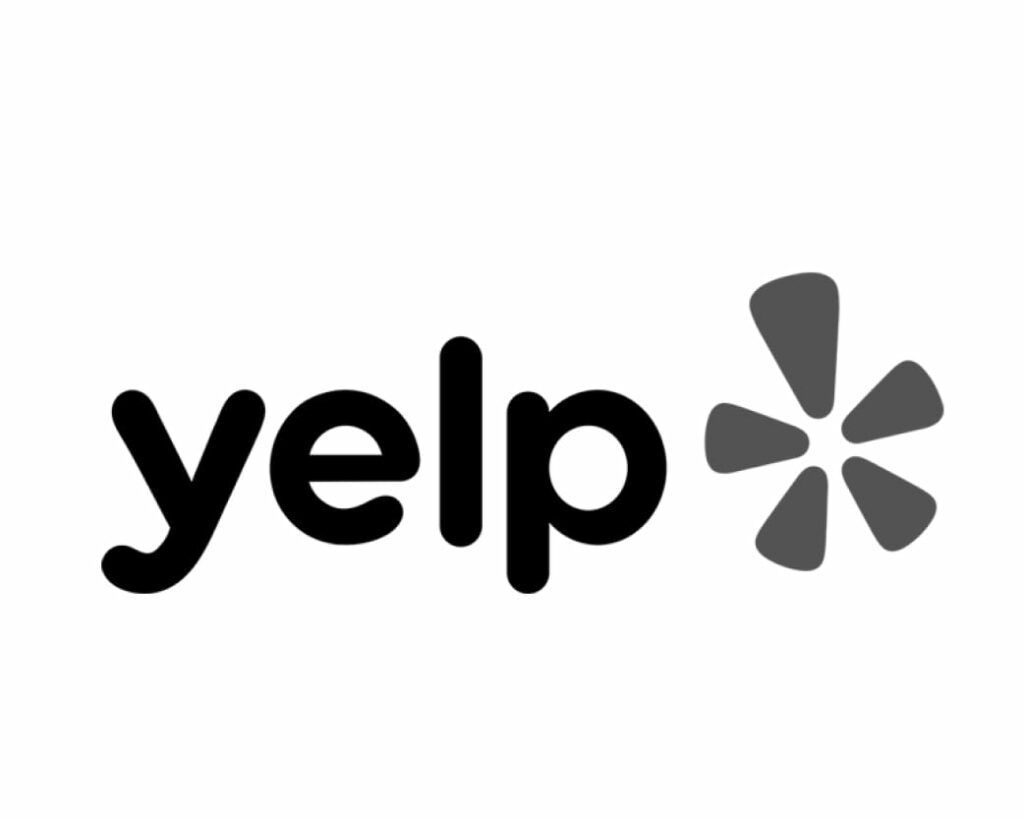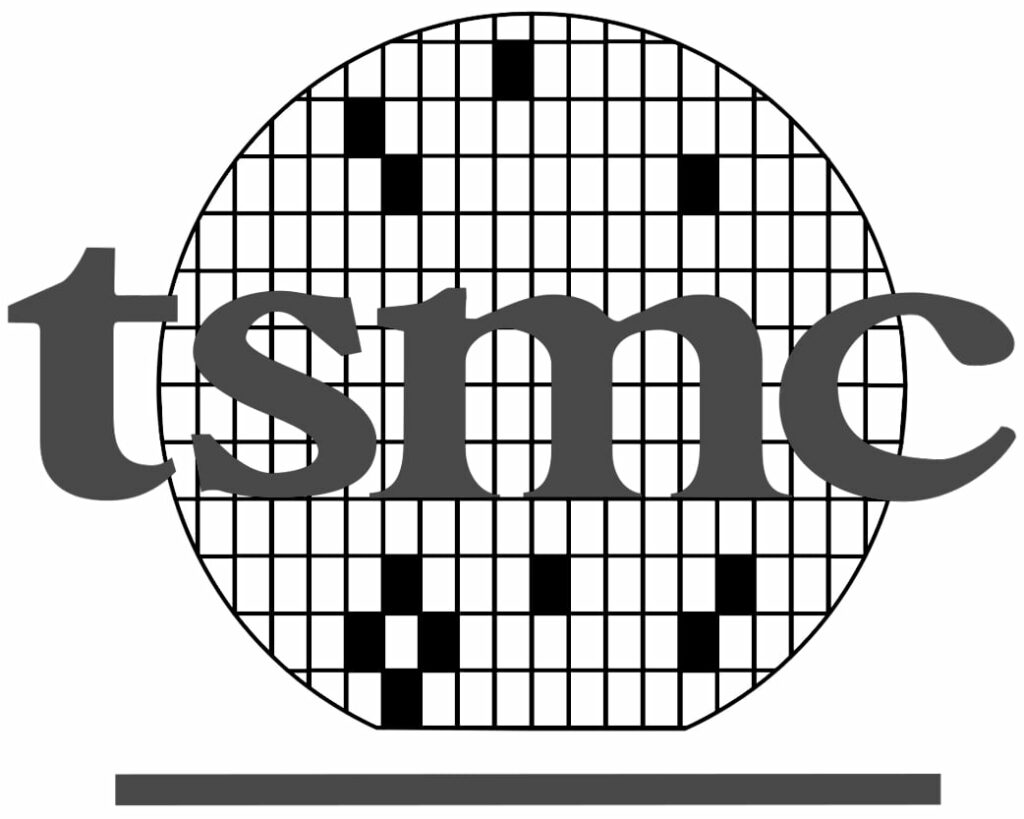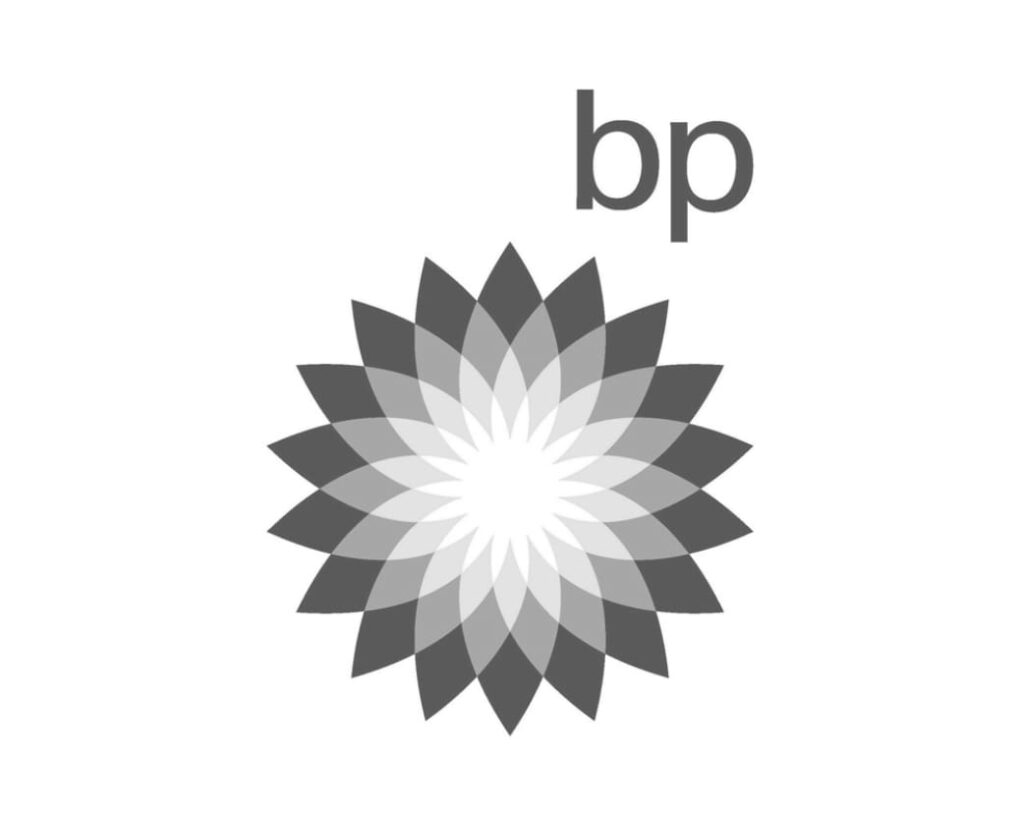Have you ever had a job come back from the print shop all wrong? Are there terms you don’t understand but want to set up the job correctly? This article is written by a prepress specialist with a background in graphic design, and it’s meant to cover all the must-know rules of setting up your files.
Rule Number 1: Bleeds
Quick definition: the area around the finished product that is built into the artwork so that it can be trimmed off in production. Bleeds are the most over-looked feature of good artwork. Whether they’re forgotten, or just never added, 9 out of 10 mistakes we see are in bleeds.
To set up bleeds, you’ll need to increase the overall size of your design from what you want it to be finished. If a standard flyer is 8.5×11, then with bleeds the size will become 8.75×11.25. The standard size of bleeds are 1/8″ all the way around. Most design-specific applications have a special dialogue box for adding bleeds. If you’re using Adobe Illustrator or InDesign it will be in the document settings. For other programs you’ll need to add it into the base documents size if you do not see bleeds options.
Rule Number 2: Content MArgins
Content margins are in a way, the opposite of bleeds. Where a bleed wants to extent the colors, photos, and anything that is a design element beyond the finished size, a content margin wants to keep type, illustrations and anything content related away from the edge of the sheet. For example, if you want a standard size, 8.5×11 flyer with bleeds the file size will be 8.75×11.25. However, the content will need to be kept towards the center, in a 8.25×10.75 area. This gives the printing and finishing enough room to compensate for any variation in print position without running out of room.
Rule Number 3: Colors
There are several things to keep in mind regarding colors:
- Don’t be too picky. That shade of teal isn’t going to carry.
- Don’t trust your computer screen too much. Trust your desktop printer even less.
- CMYK – Cyan, Magenta, Yellow, and Key (Black) are the print colors and they have their special profile in all design programs. When designing content for digital means you will be using RGB and will offer you color options that are not available in printing (like neon).
- It matters what paper it is being printed on. Different paper, different shades of white, different colors. Coated papers produce the best.
Rule 4: Only Use PDF files
This can’t be stressed enough. No matter how “high-definition” your JPEG is, it will cause problems. This isn’t to say that they can’t ever be used. PDF are extremely complicated files, and things can go wrong. But they only time I’ve every utilized a JPEG, PNG, or any other flattened artwork is if the PDFs where acting up and I couldn’t get a clean one. Even if a different file is used, it will simply be embedded in a PDF by the printer before production (you’ll just have artifacts and muddled colors).
Checklist for getting your files to print. Your job as a graphic designer is to compensate for the shortfalls in printing.
- Add bleeds to your artwork.
Rule of thumb is 1/8″ (0.125) onto every side of your art. This can very for banners or other large format projects, but generally for anything printing on paper 1/8″ will be everything needed.
- Create content margin.
Keep you text and other content away from the edge of the piece. Again, 1/8″ will work good as a content margin.
- Design in CMYK.
You always need to check if you’re designing in RGB or CMYK. Research your particular design program to learn how to switch it. Once you do, the differences will be obvious.
- Export a PDF.
Don’t bother with any other filetypes. For printing: pngs are trash, jpegs are garbage, and gifs are jokes. It’s also best to avoid being lazy and sending your design files themselves unless they’re specifically asked for.
- Preflight Your Files.
Once you export your artwork, with the appropriate sizing for content and bleeds and designed in CMYK, then it needs to be preflighted. This is an automated checklist that can be run in Adobe Acrobat Pro or Adobe InDesign. Your printer will do this for you if you do not.